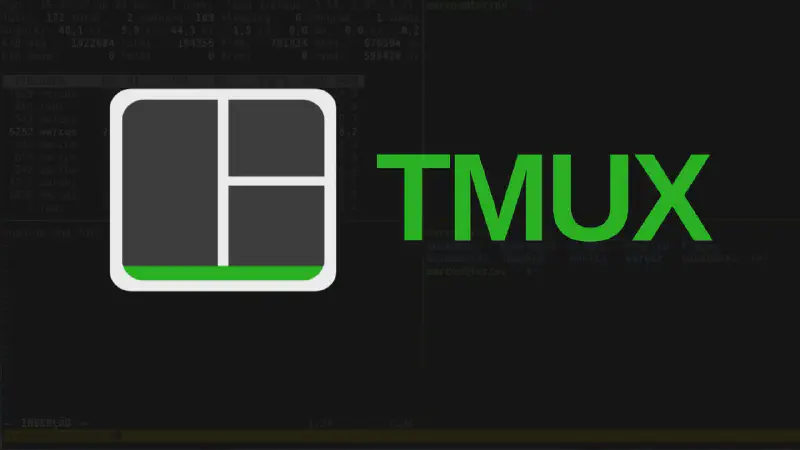Pourquoi utiliser Tmux ?
Scénario concret n°1 : Développement à distance
Imaginez que vous travaillez sur un serveur distant. Sans Tmux :
- Une déconnexion = perte de tout votre travail en cours
- Besoin de plusieurs connexions SSH pour différentes tâches
- Impossibilité de revenir à votre environnement tel que vous l’aviez laissé
Avec Tmux :
- Vos sessions persistent même après déconnexion
- Un seul terminal pour gérer plusieurs tâches
- Retrouvez votre environnement exactement comme vous l’aviez laissé
Scénario concret n°2 : Développement local
En développement local, Tmux vous permet de :
- Avoir votre éditeur dans un panneau
- Exécuter vos tests dans un autre
- Surveiller vos logs dans un troisième
- Tout ça dans une seule fenêtre, parfaitement organisée
On commence par l’installer ?
C’est super simple ! Ouvre ton terminal et tape :
# Si tu es sur Ubuntu ou Debian
sudo apt install tmux
# Si tu es sur Fedora
sudo dnf install tmux
Et voilà, c’est installé ! Facile, non ? 😊
Tes premiers pas avec Tmux
Allez, on se lance ! Tape simplement :
tmux
Tada ! Tu es dans Tmux. Tu ne vois pas beaucoup de différence ? C’est normal ! Mais regarde la barre en bas de ton écran, c’est ton premier indice que tu es bien dans Tmux.
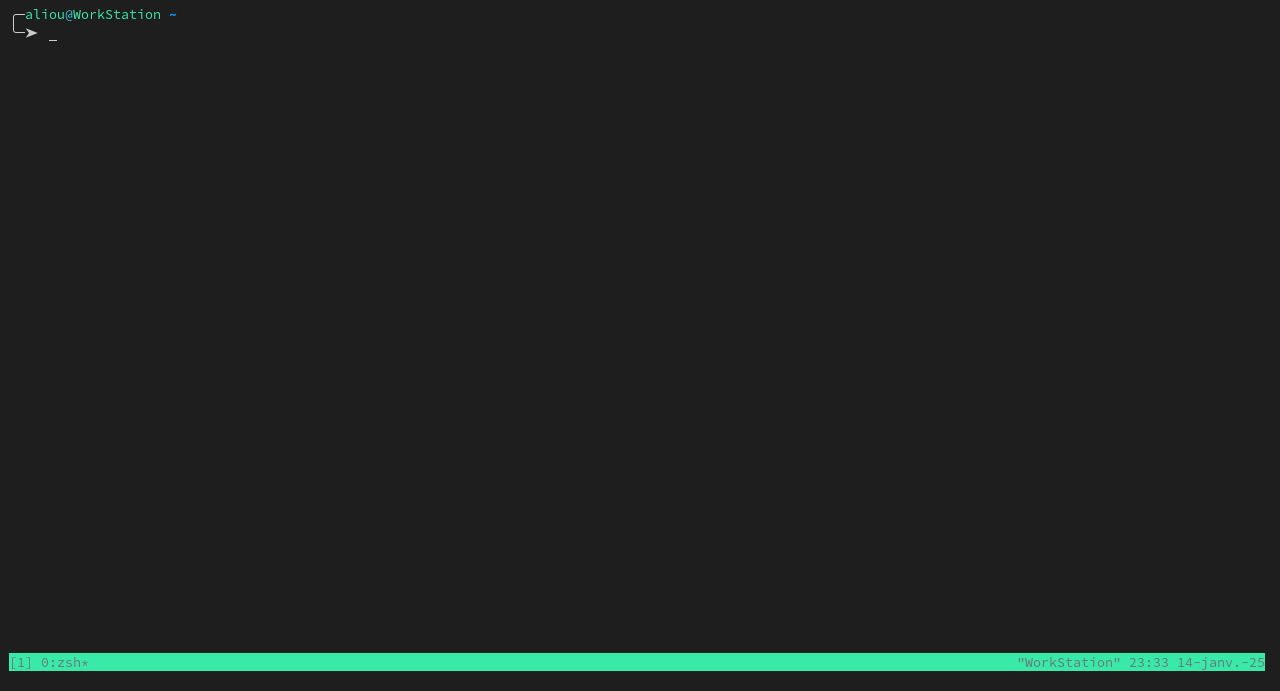
La commande magique à connaître
Il y a une chose super importante à retenir : le “préfixe”. Par défaut, c’est Ctrl + b. On va l’appeler <prefix> pour faire plus court.
Quand je te dirai de faire <prefix> c, ça veut dire :
- Appuie sur
Ctrl + b - Relâche
- Appuie sur
c
Les trucs cool que tu peux faire
Diviser ton écran
Tu veux voir plusieurs terminaux en même temps ? Essaie ça :
<prefix> %pour diviser verticalement<prefix> "pour diviser horizontalement
Cool, non ? Pour passer d’une partie à l’autre, c’est <prefix> puis les flèches de ton clavier.
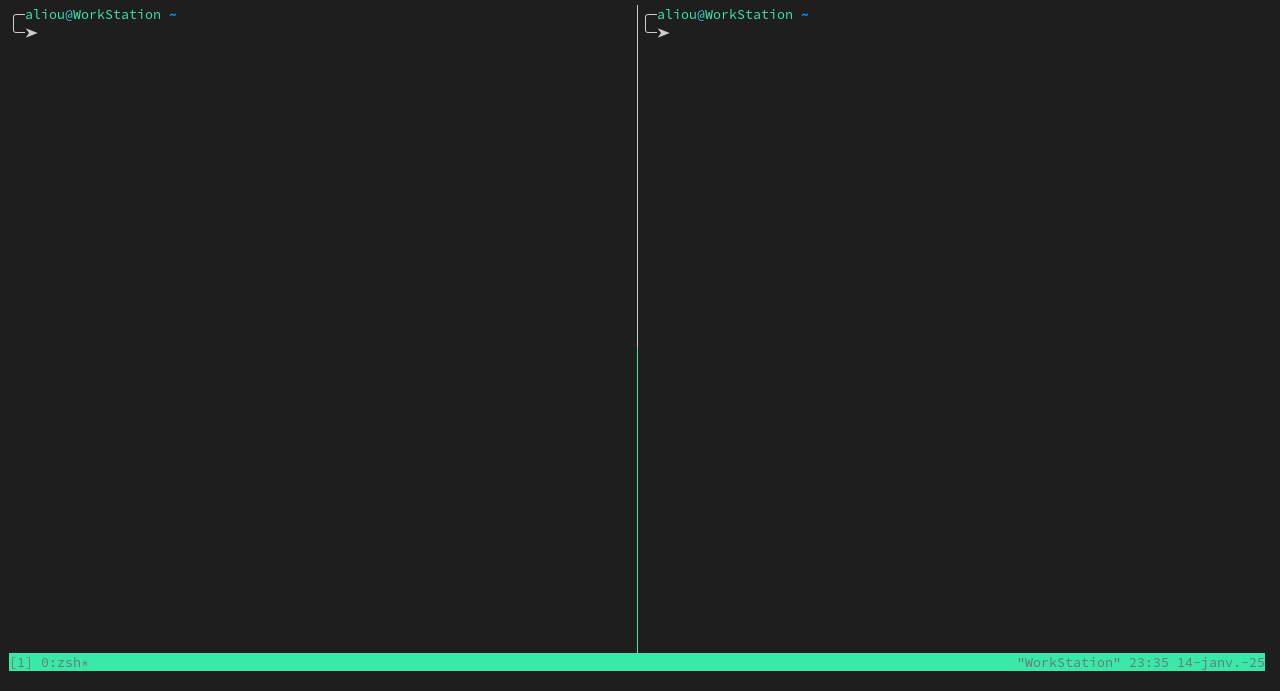
Créer des “onglets”
<prefix> ccrée un nouvel onglet<prefix> nva à l’onglet suivant<prefix> pva à l’onglet précédent
Le truc le plus pratique : les sessions
Imagine : tu travailles sur ton serveur, et d’un coup, ta connexion coupe. Normalement, tu perdrais tout. Mais avec Tmux, non ! Voici comment faire :
- Quand tu veux “détacher” ta session :
# Fais <prefix> d
- Pour revenir plus tard :
tmux attach
# Ou...
tmux a
Et boom ! Tout est exactement comme tu l’as laissé ! Magique, non ? 🎩✨
Ajouter des noms personnalisés pour les sessions
Tu veux mieux organiser tes sessions ? Utilise des noms personnalisés !
### Créer une session nommée
tmux new -s mon_projet
### Détacher une session nommée
<prefix> d
### Rejoindre une session nommée
tmux attach -t mon_projet
### Voir toutes les sessions disponibles
tmux list-sessions
Conclusion
Voilà ! Tu as maintenant les bases pour utiliser Tmux comme un pro ! N’hésite pas à :
- Commencer doucement
- Garder ces notes sous la main
- Expérimenter petit à petit
- Partager cette publication 🥹
La meilleure façon d’apprendre, c’est de pratiquer. Lance-toi, fais des erreurs, amuse-toi !